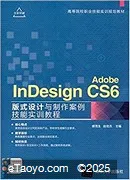
编辑推荐
InDesign 属于Adobe 家族中的一员,是一款定位于专业排版领域的设计软件,其界面简洁、功能强大、易于上手,因此,受到了广大排版设计人员的青睐。为了满足新形势下的教育需求,我们组织了一批富有经验的设计师和高校教师,共同策划编写了本书,以便让读者能够更好地掌握作品的设计技巧,更快地提升实际操作中的动手能力,更有效地与社会相关行业接轨。
本书以实操案例为单元,以知识详解为核心,先后对各类型平面作品的设计方法、操作技巧、知识阐述等内容进行了介绍。
本书结构合理,讲解细致,特色鲜明,内容着眼于专业性和实用性,符合读者的认知规律,也更侧重综合职业能力与职业素质的培养,集“教、学、练”于一体。本书适合应用型本科、职业院校、培训机构作为教材使用。
目录
第1章制作企业名片——InDesign入门详解
(跟我学)设计与制作企业名片
(听我讲)
1.1初识InDeSignCS6
1.2页面设置
1.2.1页面版式设计
1.2.2新文档的创建
1.2.3参考线的使用
1.3色板的应用
1.3.1创建与编辑色板
1.3.2将色板应用于对象
1.3.3修改描边类型
1.3.4创建渐变
1.3.5载入与存储色板
1.4颜色的基本理论
1.5印刷色与专色
(自己练)
项目练习:设计与制作个人名片
第2章制作创意图形—一图形的绘制详解
(跟我学)设计与制作创意图形
(听我讲)
2.1绘制基本图形
2.1.1绘制直线
2.1.2绘制矩形
2.1.3钢笔工具
2.1.4绘制多边形
2.2变换对象
2.2.1旋转对象
2.2.2缩放对象
2.2.3切变工具
2.2.4自由变换工具
(自己练)
项目练习:设计与制作互助图案
第3章制作消防宣传页——框架详解
(跟我学)设计与制作消防宣传页
(昕我讲)
3.1什么是框架
3.1.1路径和框架
3.1.2转换框架类型
3.2编辑框架内容
3.2.1选择、删除、剪切框架内容
3.2.2替换框架内容
3.2.3移动框架或框架内容
3.2.4调整框架或框架内容
3.3使用图层
3.3.1创建图层
3.3.2编辑图层
3.4对象效果
3.4.1透明度效果
3.4.2混合模式
(自己练)
项目练习:设计与制作西餐厅宣传页
第4章制作企业内刊——文本详解
(跟我学)设计与制作企业内刊
(听我讲)
4.1文本的创建、置入与设置
4.1.1使用文字工具
4.1.2使用网格工具
4.1.3置入文本
4.1.4设置文本
4.1.5设置段落文本
4.2插入特殊字符、空格和分隔符
4.2.1插入特殊字符
4.2.2插入空格
4.2.3插入分隔符
4.3文本绕排
4.3.1沿定界框绕排
4.3.2沿对象形状绕排
4.3.3上下型绕排
4.3.4下型绕排
4.4项目符号与脚注的应用
4.4.1项目符号和编号
4.4.2脚注
(自己练)
项目练习:设计与制作宣传册内页
第5章制作报纸版面——文字排版详解
(跟我学)设计与制作报纸版面
(听我讲)
5.1定位对象
5.1.1创建定位对象
5.1.2调整定位对象
5.1.3自定义定位对象
5.2串接文本
5.2.1串接文本框架
5.2.2剪切或删除串接文本框架
5.2.3手动与自动排文
5.3文本框架
5.3.1设置常规选项
5.3.2设置基线选项
5.4框架网格
5.4.1设置框架网格属性
5.4.2查看框架网格的字数统计
(自己练)
项目练习:设计与制作健康生活报纸
第6章制作新年挂历——表格详解
(跟我学)设计与制作新年挂历
(听我讲)
6.1创建表格
6.1.1插入表格
6.1.2将文本转换为表格
6.1.3导入表格
6.2编辑表格
6.2.1选取表格元素
6.2.2插入行与列
6.2.3调整表格的大小
6.2.4拆分、合并或取消合并单元格
6.3使用表格
6.3.1在表格中添加文本、图片
6.3.2嵌套表格
6.3.3应用“表”面板
6.3.4设置表格选项
(自己练)
项目练习:设计与制作个性挂历
……
第7章制作书籍封面——样式详解
第8章制作画册内页——版面管理详解
第9章制作CD及其盘套——对象库与超链接详解
第10章制作商超促销海报——文件输出详解
序言
前言
众所周知,InDesign 属于Adobe 家族中的一员,是一款定位于专业排版领域的设计软件,其界面简洁、功能强大、易于上手,因此,受到了广大排版设计人员的青睐。为了满足新形势下的教育需求,我们组织了一批富有经验的设计师和高校教师,共同策划编写了本书,以便让读者能够更好地掌握作品的设计技巧,更快地提升实际操作中的动手能力,更有效地与社会相关行业接轨。
本书以实操案例为单元,以知识详解为核心,先后对各类型平面作品的设计方法、操作技巧、知识阐述等内容进行了介绍。全书分为10 章,其主要内容如下。
章 节作品名称知识体系
第1 章制作企业名片页面设置、色板的应用、颜色的基本理论、印刷色与专色等
第2 章制作创意图形图形的绘制与编辑,以及对象的变换等
第3 章制作消防宣传页框架和路径、框架内容的编辑、图层的创建与编辑,以及对象效果的设置等
第4 章制作企业内刊文本的创建、特殊字符/ 空格/ 分隔符的输入、文本绕排、脚注的应用等
第5 章制作报纸版面定位对象、串接文本、文本框架、框架网格等
第6 章制作新年挂历表格的创建、编辑与应用操作等
第7 章制作书籍封面字符样式、段落样式、表样式、对象样式等
第8 章制作画册内页页面和跨页、主页的相关知识,以及版面的设置、页码的编排、长文档的处理等
第9 章制作CD 及其盘套文本的编辑、对象库的创建与管理、超链接的创建与管理等
第10 章制作商超促销海报打印设置、PDF 文档的创建等
本书结构合理,讲解细致,特色鲜明,内容着眼于专业性和实用性,符合读者的认知规律,也更侧重综合职业能力与职业素质的培养,集“教、学、练”于一体。本书适合应用型本科、职业院校、培训机构作为教材使用。
本书由胡茂生编写第1、3、4、5、7、8 章,赵俊杰编写2、6、9、10 章。除作者外,参与本书编写的人员还有伏凤恋、许亚平、张锦锦、王京波、彭超、王春芳、李娟、李慧、李鹏燕、胡文华、吴涛、张婷、宋可、王莹莹、曹培培、何维风、张班班等。这些老师在长期的工作中积累了大量的经验,在写作的过程中始终坚持严谨细致的态度、力求精益求精。由于时间有限,书中疏漏之处在所难免,希望读者朋友批评指正。
编 者
文摘
第2 章制作创意图形——图形的绘制详解
要点难点
绘制基本图形 ★☆☆
变换对象 ★★☆
本章概述
本章介绍如何绘制基本图形并对其进行相关操作,包括移动、复制、缩放、旋转等。在InDesign 中,除了可以使用几何图形绘制工具绘制规则的图形外,还可以使用钢笔工具绘制不规则的图形。
案例预览
设计与制作创意图形 自由变换工具
【跟我学】设计与制作创意图形
作品描述
通过实际动手制作创意图形,学会如何利用绘图工具绘制基本图形,并初步了解编辑对象的基本操作。
实现过程
STEP 01 选择“文件”|“新建”|“文档”命令,打开“新建文档”对话框,在其中设置“页数”为1,“页面大小”选项组中“宽度”为210mm、“高度”为210mm,“出血和辅助信息区”选项组中“出血”为3mm,如图2-1 所示,单击“边距和分栏”按钮。
图2-1
STEP 02 在“新建边距和分栏”对话框中,设置“边距”为0mm,如图2-2 所示,设置完成后单击“确定”按钮。
图2-2
STEP 03 选择工具栏中的椭圆工具,选择“窗口”|“颜色”|“颜色”命令,弹出“颜色”面板,在其中设置“填色”为绿色(R:79,G:164,B:65),“描边”为“无”,单击页面区域,在打开的“椭圆”对话框中设置其参数,如图2-3 所示。
图2-3
STEP 04 单击“确定”按钮,绘制如图2-4 所示的正圆形。
图2-4
STEP 05 选择矩形工具,设置“填色”为黑色,“描边”为“无”,单击页面区域,在打开的“矩形”对话框中设置其参数,
使用选择工具将绘制的矩形调整至合适位置,效果如图2-5 所示。
图2-5
STEP 06 按住Shift 键,选中正圆形和矩形,选择“窗口”|“对象和版面”|“路径查找器”命令,在弹出的“路径查找器”面板中单击“减去”按钮,如图2-6 所示。
图2-6
STEP 07 按住Alt 键,拖动鼠标指针复制创建的图形,设置“填色”为蓝色(R:71,G:134,B:239),“描边”为无,如图2-7 所示。
图2-7
STEP 08 选择矩形工具,设置“填色”为黑色,“描边”为“无”,绘制一个矩形,挡住一半蓝色图形,如图2-8 所示。
图2-8
STEP 09 选择工具栏中的选择工具,按住Shift 键,选择矩形与蓝色图形,在“路径查找器”面板中单击“减去”按钮,如图2-9 所示。
STEP 10 使用选择工具选择绿色图形和蓝色图形,选择“窗口”|“对象和版面”|“对齐”命令,在弹出的“对齐”面板中,设置“对齐”为“对齐关键对象”,单击“右对齐”按钮,如图2-10 所示。
图2-9
图2-10
STEP 11 选择钢笔工具,绘制如图2-11所示的图形路径,并填充黄色(R:255,G:177,B:41),设置“描边”为“无”,如图2-11 所示。
图2-11
STEP 12 使用选择工具,按住Alt 键并拖动鼠标指针,复制黄色图形,效果如图2-12 所示。
图2-12
STEP 13 设置“填色”为“白色”,将鼠标指针移至白色图形的对角处,按住Shift 键并拖动鼠标指针进行等比例缩放,然后按住Shift 键,选择黄色图形和白色图形, 如图2-13 所示。
图2-13
STEP 14 在“对齐”面板中,设置“对齐”为“对齐关键对象”,单击“水平居中对齐”按钮与“垂直居中对齐”按钮,效果如图2-14所示。
图2-14
STEP 15 使用选择工具,选择白色图形,单击鼠标右键,选择“排列”|“后移一层”命令,或按Ctrl+[ 组合键,效果如图2-15所示。
图2-15
STEP 16 选择椭圆工具,设置“填色”为白色,单击页面区域,在打开的“椭圆”对话框中设置其参数,单击“确定”按钮,使用选择工具移动白色正圆形至合适位置,效果如图2-16 所示。
图2-16
STEP 17 按住Alt 键复制一个正圆形,选择工具栏中的吸管工具,吸取页面中的绿色,使用选择工具移动鼠标指针至绿色正圆形的对角处,按住Shift 键进行等比例缩放,效果如图2-17 所示。
图2-17
STEP 18 按住Shift 键,选择白色正圆形和绿色正圆形,在“对齐”面板中,设置“对齐”为“对齐关键对象”,单击“水平居中对齐”按钮与“垂直居中对齐”按钮,效果如图2-18 所示。
图2-18
STEP 19 使用选择工具,选择绿色正圆形与白色正圆形,按住Shift+Alt 组合键并拖动鼠标指针水平复制两次,然后将复制的图形放置在如图2-19 所示的位置。
STEP 20 选择第二个绿色正圆形,选择工具栏中的吸管工具,吸取页面中的黄色,如图2-20 所示。
图2-19
图2-20
STEP 21 使用相同方法,将第三个小正圆形变为蓝色,如图2-21 所示。
图2-21
STEP 22 选择工具栏中的椭圆工具,设置“填色”为绿色(R:79,G:164,B:79),“描边”为“无”,单击页面区域,在打开的“椭圆”对话框中设置其参数,单击“确定”按钮,将绘制的绿色正圆形调整至合适位置,效果如图2-22 所示。
图2-22
STEP 23 选择工具栏中的椭圆工具,设置“填色”为白色,单击页面区域,在打开的“椭圆”对话框中设置其参数,单击“确定”按钮,将绘制的白色正圆形调整至合适位置,效果如图2-23 所示。
图2-23
STEP 24 使用选择工具,按住Shift 键,选择下方的绿色正圆形和白色小正圆形,在“对齐”面板中设置“对齐”为“对齐关键对象”,单击“水平居中对齐”按钮与“垂直居中对齐”按钮,效果如图2-24 所示。
图2-24
STEP 25 选择“窗口”“| 对象和版面”“| 路径查找器”命令,在“路径查找器”面板中单击“减去”按钮,如图2-25 所示。
图2-25
STEP 26 选择椭圆工具,设置“填色”为白色,单击页面区域,在打开的“椭圆”对话框中设置其参数,单击“确定”按钮,将绘制的白色正圆形调整至合适位置,效果如图2-26 所示。
图2-26
STEP 27 使用选择工具选择刚绘制的白色正圆形,按住Shift+Alt 组合键,将其复制至如图2-27 所示的位置。
STEP 28 选择工具栏中的钢笔工具,设置“填色”为黑色、“描边”为“无”,沿着白色正圆形与绿色图形相交处向下绘制图形路径,效果如图2-28 所示。
图2-27
图2-28
STEP 29 使用选择工具,按住Shift 键,选择绿色图形与黑色图形路径,在“路径查找器”面板中单击“减去”按钮,效果如图2-29 所示。
图2-29
STEP 30 使用选择工具,拖动鼠标指针选择绿色图形和两个白色小正圆形,在“路径查找器”面板中单击“相加”按钮,效果如图2-30 所示。
图2-30
STEP 31 选择吸管工具,吸取页面中的绿色,效果如图2-31 所示。
图2-31
STEP 32 使用选择工具,按住Shift+Ctrl组合键,将上一步制作完成的绿色图形水平复制两次,并调整复制的图形至合适位置,效果如图2-32 所示。
图2-32
STEP 33 使用选择工具,选择第二个绿色图形,使用吸管工具吸取页面中的黄色,效果如图2-33 所示 。
图2-33
STEP 34 使用同样方法,使第三个绿色图形变为蓝色,效果如图2-34 所示。
图2-34
STEP 35 使用选择工具选择绿色与黄色图形,按住Alt 键进行复制,在“路径查找器”面板中,单击“交叉”按钮,效果如图2-35所示。
图2-35
STEP 36 设置“填色”为橄榄绿(R:128,G:117,B:41)、“描边”为“无”,调整图形至合适位置,效果如图2-36 所示。
图2-36
STEP 37 使用选择工具选择橄榄绿图形,按住Alt 键复制图形,将复制的图形调整至合适位置,效果如图2-37 所示。
图2-37
STEP 38 绘制伞柄。选择椭圆工具,在黄色图形的中下位置绘制一个黄色正圆形,设置“填色”为黄色(R:233,G:177,
B:41),单击页面区域,在打开的“椭圆”对话框中设置其参数,单击“确定”按钮,效果如图2-38 所示。
图2-38
STEP 39 选择矩形工具,设置“填色”为黄色(R:233,G:177,B:41)、“描边”为“无”,单击页面区域,在打开的“矩形”对话框中设置其参数,单击“确定”按钮,选择刚绘制的黄色矩形与黄色正圆形,在“对齐”面板中设置“对齐”为“对齐关键对象”,单击“水平居中对齐”按钮,效果如图2-39 所示。
图2-39
STEP 40 选择椭圆工具,设置“填色”为黄色(R:233,G:177,B:41)、“描边”为“无”,单击页面区域,在打开的“椭圆”对话框中设置其参数,单击“确定”按钮,将绘制的黄色正圆形调整至如图2-40 所示的位置。
图2-40
STEP 41 选择椭圆工具,设置“填色”为白色,单击页面区域,在打开的“椭圆”对话框中设置其参数,单击“确定”按钮,效果如图2-41 所示。
图2-41
STEP 42 使用选择工具,选择上一步绘制的白色正圆形与其下方的黄色正圆形,在“对齐”面板中设置“对齐”为“对齐关键对象”,单击“水平居中对齐”按钮与“垂直居中对齐”按钮,效果如图2-42 所示。
图2-42
STEP 43 在“对齐”面板中单击“减去”按钮,效果如图2-43 所示。
图2-43
STEP 44 使用选择工具选择上方的最小的黄色正圆形,按住Alt 键复制一个,将复制的正圆形移至如图2-44 所示的位置,按住Shift+Ctrl 组合键将其置于顶层。
图2-44
STEP 45 选择钢笔工具,设置“填色”为黑色,“描边”为“无”,绘制如图2-45所示的图形路径。
图2-45
STEP 46 使用选择工具,按住Shift 键,选择黄色环形与黑色图形路径,在“路径查找器”面板中单击“减去”按钮,效果如图2-46 所示。
图2-46
STEP 47 使用选择工具,按住Shift 键,选择伞柄的所有图形,在“路径查找器”面板中单击“相加”按钮,效果如图2-47 所示。
图2-47
STEP 48 使用选择工具选择所有图形,单击鼠标右键,在弹出的快捷菜单中选择“编组”命令,如图2-48 所示。
图2-48
STEP 49 选择工具栏中的文字工具,在创意图形下方创建一个文本框架,输入内容为“BUMERSHOOT”,选择“窗口”|“文字和表”|“字符”命令,在弹出的“字符”面板中设置其参数,如图2-49 所示。
图2-49
STEP 50 使用选择工具选择图形组和文字,在“对齐”面板中设置“对齐”为“对齐关键对象”,单击“水平居中对齐”按钮,效果如图2-50 所示。
图2-50
STEP 51 至此,创意图形的设计已完成,最终效果如图2-51 所示。
图2-51
【听我讲】
2.1 绘制基本图形
在使用InDesign 编排出版物的过程中,图形处理是一个重要的组成部分。下面介绍在InDesign 中利用不同的工具绘制直线、矩形、曲线、多边形等基本图形的方法。
2.1.1 绘制直线
选择工具栏中的直线工具或按 \ 键,按住鼠标左键将鼠标指针从起点拖至终点,然后释放鼠标左键,此时出现一条直线。在绘制直线时,若靠近对齐线,则鼠标指针会变成带有一个小箭头的形状。如图2-52 所示为一条水平直线;如图2-53 所示为一条垂直直线;如图2-54 所示为一条45°倾斜的直线。
图2-52 图2-53 图2-54
排版技能
在绘制直线时,如果按住Shift 键,则直线的角度受到限制,只能有水平、垂直、左右45°倾斜等几种形式;如果按住Alt 键,则所绘制的直线以起点为对称中心固定。
2.1.2 绘制矩形
选择工具栏中的矩形工具或按M 键(见图2-55),然后直接拖动鼠标指针,即可绘制一个矩形;也可以在页面中单击,打开“矩形”对话框,设置“高度”和“宽度”数值,如图2-56 所示,单击“确定”按钮,绘制一个矩形。
图2-55 图2-56
排版技能
按住Alt 键,选择工具栏中的矩形工具,可在矩形工具、椭圆工具、多边形工具之间进行切换。
InDesign 属于Adobe 家族中的一员,是一款定位于专业排版领域的设计软件,其界面简洁、功能强大、易于上手,因此,受到了广大排版设计人员的青睐。为了满足新形势下的教育需求,我们组织了一批富有经验的设计师和高校教师,共同策划编写了本书,以便让读者能够更好地掌握作品的设计技巧,更快地提升实际操作中的动手能力,更有效地与社会相关行业接轨。
本书以实操案例为单元,以知识详解为核心,先后对各类型平面作品的设计方法、操作技巧、知识阐述等内容进行了介绍。
本书结构合理,讲解细致,特色鲜明,内容着眼于专业性和实用性,符合读者的认知规律,也更侧重综合职业能力与职业素质的培养,集“教、学、练”于一体。本书适合应用型本科、职业院校、培训机构作为教材使用。
目录
第1章制作企业名片——InDesign入门详解
(跟我学)设计与制作企业名片
(听我讲)
1.1初识InDeSignCS6
1.2页面设置
1.2.1页面版式设计
1.2.2新文档的创建
1.2.3参考线的使用
1.3色板的应用
1.3.1创建与编辑色板
1.3.2将色板应用于对象
1.3.3修改描边类型
1.3.4创建渐变
1.3.5载入与存储色板
1.4颜色的基本理论
1.5印刷色与专色
(自己练)
项目练习:设计与制作个人名片
第2章制作创意图形—一图形的绘制详解
(跟我学)设计与制作创意图形
(听我讲)
2.1绘制基本图形
2.1.1绘制直线
2.1.2绘制矩形
2.1.3钢笔工具
2.1.4绘制多边形
2.2变换对象
2.2.1旋转对象
2.2.2缩放对象
2.2.3切变工具
2.2.4自由变换工具
(自己练)
项目练习:设计与制作互助图案
第3章制作消防宣传页——框架详解
(跟我学)设计与制作消防宣传页
(昕我讲)
3.1什么是框架
3.1.1路径和框架
3.1.2转换框架类型
3.2编辑框架内容
3.2.1选择、删除、剪切框架内容
3.2.2替换框架内容
3.2.3移动框架或框架内容
3.2.4调整框架或框架内容
3.3使用图层
3.3.1创建图层
3.3.2编辑图层
3.4对象效果
3.4.1透明度效果
3.4.2混合模式
(自己练)
项目练习:设计与制作西餐厅宣传页
第4章制作企业内刊——文本详解
(跟我学)设计与制作企业内刊
(听我讲)
4.1文本的创建、置入与设置
4.1.1使用文字工具
4.1.2使用网格工具
4.1.3置入文本
4.1.4设置文本
4.1.5设置段落文本
4.2插入特殊字符、空格和分隔符
4.2.1插入特殊字符
4.2.2插入空格
4.2.3插入分隔符
4.3文本绕排
4.3.1沿定界框绕排
4.3.2沿对象形状绕排
4.3.3上下型绕排
4.3.4下型绕排
4.4项目符号与脚注的应用
4.4.1项目符号和编号
4.4.2脚注
(自己练)
项目练习:设计与制作宣传册内页
第5章制作报纸版面——文字排版详解
(跟我学)设计与制作报纸版面
(听我讲)
5.1定位对象
5.1.1创建定位对象
5.1.2调整定位对象
5.1.3自定义定位对象
5.2串接文本
5.2.1串接文本框架
5.2.2剪切或删除串接文本框架
5.2.3手动与自动排文
5.3文本框架
5.3.1设置常规选项
5.3.2设置基线选项
5.4框架网格
5.4.1设置框架网格属性
5.4.2查看框架网格的字数统计
(自己练)
项目练习:设计与制作健康生活报纸
第6章制作新年挂历——表格详解
(跟我学)设计与制作新年挂历
(听我讲)
6.1创建表格
6.1.1插入表格
6.1.2将文本转换为表格
6.1.3导入表格
6.2编辑表格
6.2.1选取表格元素
6.2.2插入行与列
6.2.3调整表格的大小
6.2.4拆分、合并或取消合并单元格
6.3使用表格
6.3.1在表格中添加文本、图片
6.3.2嵌套表格
6.3.3应用“表”面板
6.3.4设置表格选项
(自己练)
项目练习:设计与制作个性挂历
……
第7章制作书籍封面——样式详解
第8章制作画册内页——版面管理详解
第9章制作CD及其盘套——对象库与超链接详解
第10章制作商超促销海报——文件输出详解
序言
前言
众所周知,InDesign 属于Adobe 家族中的一员,是一款定位于专业排版领域的设计软件,其界面简洁、功能强大、易于上手,因此,受到了广大排版设计人员的青睐。为了满足新形势下的教育需求,我们组织了一批富有经验的设计师和高校教师,共同策划编写了本书,以便让读者能够更好地掌握作品的设计技巧,更快地提升实际操作中的动手能力,更有效地与社会相关行业接轨。
本书以实操案例为单元,以知识详解为核心,先后对各类型平面作品的设计方法、操作技巧、知识阐述等内容进行了介绍。全书分为10 章,其主要内容如下。
章 节作品名称知识体系
第1 章制作企业名片页面设置、色板的应用、颜色的基本理论、印刷色与专色等
第2 章制作创意图形图形的绘制与编辑,以及对象的变换等
第3 章制作消防宣传页框架和路径、框架内容的编辑、图层的创建与编辑,以及对象效果的设置等
第4 章制作企业内刊文本的创建、特殊字符/ 空格/ 分隔符的输入、文本绕排、脚注的应用等
第5 章制作报纸版面定位对象、串接文本、文本框架、框架网格等
第6 章制作新年挂历表格的创建、编辑与应用操作等
第7 章制作书籍封面字符样式、段落样式、表样式、对象样式等
第8 章制作画册内页页面和跨页、主页的相关知识,以及版面的设置、页码的编排、长文档的处理等
第9 章制作CD 及其盘套文本的编辑、对象库的创建与管理、超链接的创建与管理等
第10 章制作商超促销海报打印设置、PDF 文档的创建等
本书结构合理,讲解细致,特色鲜明,内容着眼于专业性和实用性,符合读者的认知规律,也更侧重综合职业能力与职业素质的培养,集“教、学、练”于一体。本书适合应用型本科、职业院校、培训机构作为教材使用。
本书由胡茂生编写第1、3、4、5、7、8 章,赵俊杰编写2、6、9、10 章。除作者外,参与本书编写的人员还有伏凤恋、许亚平、张锦锦、王京波、彭超、王春芳、李娟、李慧、李鹏燕、胡文华、吴涛、张婷、宋可、王莹莹、曹培培、何维风、张班班等。这些老师在长期的工作中积累了大量的经验,在写作的过程中始终坚持严谨细致的态度、力求精益求精。由于时间有限,书中疏漏之处在所难免,希望读者朋友批评指正。
编 者
文摘
第2 章制作创意图形——图形的绘制详解
要点难点
绘制基本图形 ★☆☆
变换对象 ★★☆
本章概述
本章介绍如何绘制基本图形并对其进行相关操作,包括移动、复制、缩放、旋转等。在InDesign 中,除了可以使用几何图形绘制工具绘制规则的图形外,还可以使用钢笔工具绘制不规则的图形。
案例预览
设计与制作创意图形 自由变换工具
【跟我学】设计与制作创意图形
作品描述
通过实际动手制作创意图形,学会如何利用绘图工具绘制基本图形,并初步了解编辑对象的基本操作。
实现过程
STEP 01 选择“文件”|“新建”|“文档”命令,打开“新建文档”对话框,在其中设置“页数”为1,“页面大小”选项组中“宽度”为210mm、“高度”为210mm,“出血和辅助信息区”选项组中“出血”为3mm,如图2-1 所示,单击“边距和分栏”按钮。
图2-1
STEP 02 在“新建边距和分栏”对话框中,设置“边距”为0mm,如图2-2 所示,设置完成后单击“确定”按钮。
图2-2
STEP 03 选择工具栏中的椭圆工具,选择“窗口”|“颜色”|“颜色”命令,弹出“颜色”面板,在其中设置“填色”为绿色(R:79,G:164,B:65),“描边”为“无”,单击页面区域,在打开的“椭圆”对话框中设置其参数,如图2-3 所示。
图2-3
STEP 04 单击“确定”按钮,绘制如图2-4 所示的正圆形。
图2-4
STEP 05 选择矩形工具,设置“填色”为黑色,“描边”为“无”,单击页面区域,在打开的“矩形”对话框中设置其参数,
使用选择工具将绘制的矩形调整至合适位置,效果如图2-5 所示。
图2-5
STEP 06 按住Shift 键,选中正圆形和矩形,选择“窗口”|“对象和版面”|“路径查找器”命令,在弹出的“路径查找器”面板中单击“减去”按钮,如图2-6 所示。
图2-6
STEP 07 按住Alt 键,拖动鼠标指针复制创建的图形,设置“填色”为蓝色(R:71,G:134,B:239),“描边”为无,如图2-7 所示。
图2-7
STEP 08 选择矩形工具,设置“填色”为黑色,“描边”为“无”,绘制一个矩形,挡住一半蓝色图形,如图2-8 所示。
图2-8
STEP 09 选择工具栏中的选择工具,按住Shift 键,选择矩形与蓝色图形,在“路径查找器”面板中单击“减去”按钮,如图2-9 所示。
STEP 10 使用选择工具选择绿色图形和蓝色图形,选择“窗口”|“对象和版面”|“对齐”命令,在弹出的“对齐”面板中,设置“对齐”为“对齐关键对象”,单击“右对齐”按钮,如图2-10 所示。
图2-9
图2-10
STEP 11 选择钢笔工具,绘制如图2-11所示的图形路径,并填充黄色(R:255,G:177,B:41),设置“描边”为“无”,如图2-11 所示。
图2-11
STEP 12 使用选择工具,按住Alt 键并拖动鼠标指针,复制黄色图形,效果如图2-12 所示。
图2-12
STEP 13 设置“填色”为“白色”,将鼠标指针移至白色图形的对角处,按住Shift 键并拖动鼠标指针进行等比例缩放,然后按住Shift 键,选择黄色图形和白色图形, 如图2-13 所示。
图2-13
STEP 14 在“对齐”面板中,设置“对齐”为“对齐关键对象”,单击“水平居中对齐”按钮与“垂直居中对齐”按钮,效果如图2-14所示。
图2-14
STEP 15 使用选择工具,选择白色图形,单击鼠标右键,选择“排列”|“后移一层”命令,或按Ctrl+[ 组合键,效果如图2-15所示。
图2-15
STEP 16 选择椭圆工具,设置“填色”为白色,单击页面区域,在打开的“椭圆”对话框中设置其参数,单击“确定”按钮,使用选择工具移动白色正圆形至合适位置,效果如图2-16 所示。
图2-16
STEP 17 按住Alt 键复制一个正圆形,选择工具栏中的吸管工具,吸取页面中的绿色,使用选择工具移动鼠标指针至绿色正圆形的对角处,按住Shift 键进行等比例缩放,效果如图2-17 所示。
图2-17
STEP 18 按住Shift 键,选择白色正圆形和绿色正圆形,在“对齐”面板中,设置“对齐”为“对齐关键对象”,单击“水平居中对齐”按钮与“垂直居中对齐”按钮,效果如图2-18 所示。
图2-18
STEP 19 使用选择工具,选择绿色正圆形与白色正圆形,按住Shift+Alt 组合键并拖动鼠标指针水平复制两次,然后将复制的图形放置在如图2-19 所示的位置。
STEP 20 选择第二个绿色正圆形,选择工具栏中的吸管工具,吸取页面中的黄色,如图2-20 所示。
图2-19
图2-20
STEP 21 使用相同方法,将第三个小正圆形变为蓝色,如图2-21 所示。
图2-21
STEP 22 选择工具栏中的椭圆工具,设置“填色”为绿色(R:79,G:164,B:79),“描边”为“无”,单击页面区域,在打开的“椭圆”对话框中设置其参数,单击“确定”按钮,将绘制的绿色正圆形调整至合适位置,效果如图2-22 所示。
图2-22
STEP 23 选择工具栏中的椭圆工具,设置“填色”为白色,单击页面区域,在打开的“椭圆”对话框中设置其参数,单击“确定”按钮,将绘制的白色正圆形调整至合适位置,效果如图2-23 所示。
图2-23
STEP 24 使用选择工具,按住Shift 键,选择下方的绿色正圆形和白色小正圆形,在“对齐”面板中设置“对齐”为“对齐关键对象”,单击“水平居中对齐”按钮与“垂直居中对齐”按钮,效果如图2-24 所示。
图2-24
STEP 25 选择“窗口”“| 对象和版面”“| 路径查找器”命令,在“路径查找器”面板中单击“减去”按钮,如图2-25 所示。
图2-25
STEP 26 选择椭圆工具,设置“填色”为白色,单击页面区域,在打开的“椭圆”对话框中设置其参数,单击“确定”按钮,将绘制的白色正圆形调整至合适位置,效果如图2-26 所示。
图2-26
STEP 27 使用选择工具选择刚绘制的白色正圆形,按住Shift+Alt 组合键,将其复制至如图2-27 所示的位置。
STEP 28 选择工具栏中的钢笔工具,设置“填色”为黑色、“描边”为“无”,沿着白色正圆形与绿色图形相交处向下绘制图形路径,效果如图2-28 所示。
图2-27
图2-28
STEP 29 使用选择工具,按住Shift 键,选择绿色图形与黑色图形路径,在“路径查找器”面板中单击“减去”按钮,效果如图2-29 所示。
图2-29
STEP 30 使用选择工具,拖动鼠标指针选择绿色图形和两个白色小正圆形,在“路径查找器”面板中单击“相加”按钮,效果如图2-30 所示。
图2-30
STEP 31 选择吸管工具,吸取页面中的绿色,效果如图2-31 所示。
图2-31
STEP 32 使用选择工具,按住Shift+Ctrl组合键,将上一步制作完成的绿色图形水平复制两次,并调整复制的图形至合适位置,效果如图2-32 所示。
图2-32
STEP 33 使用选择工具,选择第二个绿色图形,使用吸管工具吸取页面中的黄色,效果如图2-33 所示 。
图2-33
STEP 34 使用同样方法,使第三个绿色图形变为蓝色,效果如图2-34 所示。
图2-34
STEP 35 使用选择工具选择绿色与黄色图形,按住Alt 键进行复制,在“路径查找器”面板中,单击“交叉”按钮,效果如图2-35所示。
图2-35
STEP 36 设置“填色”为橄榄绿(R:128,G:117,B:41)、“描边”为“无”,调整图形至合适位置,效果如图2-36 所示。
图2-36
STEP 37 使用选择工具选择橄榄绿图形,按住Alt 键复制图形,将复制的图形调整至合适位置,效果如图2-37 所示。
图2-37
STEP 38 绘制伞柄。选择椭圆工具,在黄色图形的中下位置绘制一个黄色正圆形,设置“填色”为黄色(R:233,G:177,
B:41),单击页面区域,在打开的“椭圆”对话框中设置其参数,单击“确定”按钮,效果如图2-38 所示。
图2-38
STEP 39 选择矩形工具,设置“填色”为黄色(R:233,G:177,B:41)、“描边”为“无”,单击页面区域,在打开的“矩形”对话框中设置其参数,单击“确定”按钮,选择刚绘制的黄色矩形与黄色正圆形,在“对齐”面板中设置“对齐”为“对齐关键对象”,单击“水平居中对齐”按钮,效果如图2-39 所示。
图2-39
STEP 40 选择椭圆工具,设置“填色”为黄色(R:233,G:177,B:41)、“描边”为“无”,单击页面区域,在打开的“椭圆”对话框中设置其参数,单击“确定”按钮,将绘制的黄色正圆形调整至如图2-40 所示的位置。
图2-40
STEP 41 选择椭圆工具,设置“填色”为白色,单击页面区域,在打开的“椭圆”对话框中设置其参数,单击“确定”按钮,效果如图2-41 所示。
图2-41
STEP 42 使用选择工具,选择上一步绘制的白色正圆形与其下方的黄色正圆形,在“对齐”面板中设置“对齐”为“对齐关键对象”,单击“水平居中对齐”按钮与“垂直居中对齐”按钮,效果如图2-42 所示。
图2-42
STEP 43 在“对齐”面板中单击“减去”按钮,效果如图2-43 所示。
图2-43
STEP 44 使用选择工具选择上方的最小的黄色正圆形,按住Alt 键复制一个,将复制的正圆形移至如图2-44 所示的位置,按住Shift+Ctrl 组合键将其置于顶层。
图2-44
STEP 45 选择钢笔工具,设置“填色”为黑色,“描边”为“无”,绘制如图2-45所示的图形路径。
图2-45
STEP 46 使用选择工具,按住Shift 键,选择黄色环形与黑色图形路径,在“路径查找器”面板中单击“减去”按钮,效果如图2-46 所示。
图2-46
STEP 47 使用选择工具,按住Shift 键,选择伞柄的所有图形,在“路径查找器”面板中单击“相加”按钮,效果如图2-47 所示。
图2-47
STEP 48 使用选择工具选择所有图形,单击鼠标右键,在弹出的快捷菜单中选择“编组”命令,如图2-48 所示。
图2-48
STEP 49 选择工具栏中的文字工具,在创意图形下方创建一个文本框架,输入内容为“BUMERSHOOT”,选择“窗口”|“文字和表”|“字符”命令,在弹出的“字符”面板中设置其参数,如图2-49 所示。
图2-49
STEP 50 使用选择工具选择图形组和文字,在“对齐”面板中设置“对齐”为“对齐关键对象”,单击“水平居中对齐”按钮,效果如图2-50 所示。
图2-50
STEP 51 至此,创意图形的设计已完成,最终效果如图2-51 所示。
图2-51
【听我讲】
2.1 绘制基本图形
在使用InDesign 编排出版物的过程中,图形处理是一个重要的组成部分。下面介绍在InDesign 中利用不同的工具绘制直线、矩形、曲线、多边形等基本图形的方法。
2.1.1 绘制直线
选择工具栏中的直线工具或按 \ 键,按住鼠标左键将鼠标指针从起点拖至终点,然后释放鼠标左键,此时出现一条直线。在绘制直线时,若靠近对齐线,则鼠标指针会变成带有一个小箭头的形状。如图2-52 所示为一条水平直线;如图2-53 所示为一条垂直直线;如图2-54 所示为一条45°倾斜的直线。
图2-52 图2-53 图2-54
排版技能
在绘制直线时,如果按住Shift 键,则直线的角度受到限制,只能有水平、垂直、左右45°倾斜等几种形式;如果按住Alt 键,则所绘制的直线以起点为对称中心固定。
2.1.2 绘制矩形
选择工具栏中的矩形工具或按M 键(见图2-55),然后直接拖动鼠标指针,即可绘制一个矩形;也可以在页面中单击,打开“矩形”对话框,设置“高度”和“宽度”数值,如图2-56 所示,单击“确定”按钮,绘制一个矩形。
图2-55 图2-56
排版技能
按住Alt 键,选择工具栏中的矩形工具,可在矩形工具、椭圆工具、多边形工具之间进行切换。
| ISBN | 9787302473947 |
|---|---|
| 出版社 | 清华大学出版社 |
| 作者 | 胡茂生 |
| 尺寸 | 16 |